Android Auto to system, który pozwala na bezpieczne korzystanie z aplikacji podczas jazdy samochodem. Dodawanie aplikacji do Android Auto odbywa się głównie przez smartfon. Nie można instalować aplikacji bezpośrednio w samochodzie. System wymaga odpowiedniej konfiguracji telefonu i dostosowania ustawień, by aplikacje działały prawidłowo na ekranie pojazdu.
Najważniejsze informacje:- Aplikacje instaluje się na telefonie, nie w samochodzie
- Wymagana jest kompatybilność aplikacji z Android Auto
- Połączenie możliwe przez USB lub bezprzewodowo
- Można dostosować kolejność i widoczność aplikacji
- Ustawienia zarządza się z poziomu telefonu
Wymagania przed instalacją aplikacji Android Auto
Przygotowanie do instalacji aplikacji Android Auto wymaga spełnienia kilku podstawowych warunków technicznych. System działa tylko na wybranych modelach smartfonów z odpowiednią wersją systemu operacyjnego.
Przed rozpoczęciem konfiguracji aplikacji Android Auto sprawdź dostępność miejsca na telefonie. Pamiętaj też o stabilnym połączeniu internetowym podczas pierwszej konfiguracji.
- Smartfon z systemem Android 6.0 lub nowszym
- Minimum 2GB wolnej pamięci na telefonie
- Aktywne połączenie internetowe
- Kompatybilny samochód z systemem multimedialnym
Spełnienie powyższych wymagań zapewni sprawne działanie systemu. To podstawa do rozpoczęcia procesu instalacji aplikacji na Android Auto.
Jak przygotować telefon do instalacji aplikacji
Jak zainstalować aplikacje na Android Auto? Zacznij od aktualizacji systemu operacyjnego telefonu. Sprawdź też dostępne aktualizacje dla już zainstalowanych aplikacji.
Włącz Bluetooth i Wi-Fi w telefonie przed rozpoczęciem konfiguracji. Te funkcje są niezbędne do nawiązania połączenia z samochodem.
Upewnij się, że masz wystarczająco dużo miejsca na nowe aplikacje. Usuń zbędne programy, które zajmują pamięć telefonu.
Regularne aktualizacje systemu są kluczowe dla bezproblemowego działania Android Auto. Zapewniają one najnowsze funkcje i poprawki bezpieczeństwa.
Czytaj więcej: iPhone XR: Kiedy zadebiutował i czy warto jest go kupić w 2024 roku?
Proces instalacji aplikacji na smartfonie
Jak dodać aplikacje do Android Auto rozpoczynając od podstaw? Otwórz Sklep Play na swoim telefonie. Wyszukaj aplikacje oznaczone jako kompatybilne z Android Auto. Możesz też skorzystać z dedykowanej sekcji aplikacji dla Android Auto.
Wybierz interesującą Cię aplikację i kliknij "Zainstaluj". Poczekaj, aż proces instalacji się zakończy. Następnie uruchom aplikację i postępuj zgodnie z instrukcjami konfiguracji.
- Otwórz Sklep Play na telefonie
- Wyszukaj aplikacje kompatybilne z Android Auto
- Wybierz aplikację i kliknij "Zainstaluj"
- Poczekaj na zakończenie instalacji
- Uruchom aplikację i przeprowadź wstępną konfigurację
Po zakończeniu instalacji sprawdź, czy aplikacja pojawiła się w menu Android Auto. Jeśli nie widzisz jej od razu, odłącz i ponownie podłącz telefon do samochodu.
Sprawdzanie kompatybilności z Android Auto
| Wspierane aplikacje | Niewspierane aplikacje |
| Nawigacja | Gry |
| Muzyka i podcasty | Aplikacje wideo |
| Komunikatory | Przeglądarki internetowe |
Kompatybilne aplikacje są oznaczone specjalną plakietką w Sklepie Play. Szukaj informacji "Działa z Android Auto" w opisie aplikacji.
Nie wszystkie aplikacje ze Sklepu Play będą działać w Android Auto. System wspiera tylko wybrane kategorie aplikacji związane z bezpieczną jazdą.
Łączenie telefonu z systemem samochodu
Android Auto dodawanie nowych aplikacji wymaga stabilnego połączenia z samochodem. Możesz użyć kabla USB lub połączenia bezprzewodowego, jeśli Twój samochód to obsługuje.
Przy pierwszym podłączeniu kablem USB, postępuj zgodnie z instrukcjami na ekranie telefonu. System poprosi o niezbędne zgody i uprawnienia.
Połączenie bezprzewodowe wymaga wcześniejszej konfiguracji przez kabel USB. Po jej zakończeniu możesz korzystać z Android Auto bez kabla.
W przypadku problemów z połączeniem, sprawdź czy używasz oryginalnego kabla USB. Tanie zamienniki często powodują problemy z transmisją danych. Spróbuj też wyczyścić port USB w telefonie i samochodzie.
Jeśli połączenie nadal nie działa, zrestartuj telefon i system multimedialny samochodu. Czasem pomaga też ponowna instalacja aplikacji Android Auto na telefonie.Konfiguracja połączenia bezprzewodowego
Bezprzewodowe jak włączyć aplikacje w Android Auto wymaga nowszej wersji systemu. Twój samochód musi obsługiwać Android Auto Wireless.
Przed konfiguracją upewnij się, że masz włączone Wi-Fi i Bluetooth. Te dwie technologie są niezbędne do nawiązania stabilnego połączenia.
Pierwszą konfigurację wykonaj przy pomocy kabla USB. To konieczny krok do aktywacji funkcji bezprzewodowej.
Po pomyślnym sparowaniu, kolejne połączenia będą automatyczne. System zapamięta Twój telefon.
W przypadku problemów z połączeniem, usuń sparowane urządzenie i powtórz proces. Czasem pomaga też reset ustawień Android Auto.
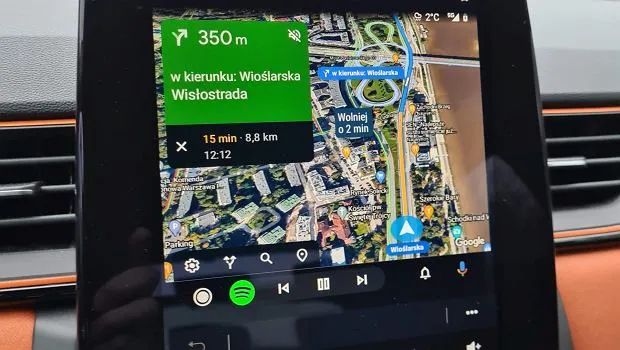
Zarządzanie aplikacjami w Android Auto
Konfiguracja aplikacji Android Auto jest intuicyjna i prosta. Interfejs został zaprojektowany z myślą o bezpiecznym korzystaniu podczas jazdy. System automatycznie dostosowuje układ elementów do rozmiaru ekranu w Twoim samochodzie.
Menu główne zawiera wszystkie zainstalowane aplikacje kompatybilne z systemem. Możesz je swobodnie przełączać podczas jazdy. Android Auto automatycznie blokuje funkcje wymagające zbyt dużo uwagi.
Dostosowanie menu wykonasz w ustawieniach Android Auto na telefonie. Wybierz opcję "Dostosuj launcher".
Możesz ukryć rzadko używane aplikacje dla większej przejrzystości. System pozwala też na zmianę kolejności ikon.
Pamiętaj, że niektóre aplikacje mogą być niedostępne podczas jazdy. To celowe ograniczenie dla bezpieczeństwa.
Zmiana kolejności i widoczności aplikacji
W ustawieniach Android Auto znajdziesz opcję personalizacji menu. Możesz zdecydować, które aplikacje mają być widoczne na ekranie głównym.
System oferuje dwa sposoby sortowania: alfabetyczny i ręczny. Wybierz ten, który bardziej odpowiada Twoim potrzebom.
Często używane aplikacje warto umieścić na początku listy. To przyspieszy dostęp do nich podczas jazdy. Rzadziej wykorzystywane programy możesz przenieść na koniec lub całkowicie ukryć.
Rozwiązywanie problemów z wyświetlaniem
| Problem | Rozwiązanie |
| Aplikacja się nie wyświetla | Sprawdź ustawienia widoczności w Android Auto |
| Czarny ekran | Zrestartuj telefon i system multimedialny |
| Zacinający się interfejs | Wyczyść pamięć podręczną aplikacji |
Większość problemów z wyświetlaniem można rozwiązać przez restart systemu. Odłącz telefon, zamknij wszystkie aplikacje i podłącz ponownie.
Jeśli problemy się powtarzają, sprawdź czy masz najnowszą wersję aplikacji. Czasem pomaga też wyczyszczenie danych aplikacji.
Regularne aktualizacje systemu Android są kluczowe dla stabilności. Sprawdzaj dostępność nowych wersji w ustawieniach telefonu.
Warto też regularnie czyścić pamięć podręczną aplikacji Android Auto. To pomoże uniknąć problemów z wydajnością.





