Instalacja drukarki HP może wydawać się skomplikowana, ale z odpowiednim podejściem staje się prostym zadaniem. Proces obejmuje kilka kluczowych etapów: przygotowanie, podłączenie sprzętu, instalację oprogramowania i konfigurację systemu. Niezależnie od modelu drukarki HP, te podstawowe kroki pomogą Ci szybko i sprawnie uruchomić urządzenie. Dzięki tej instrukcji krok po kroku, nawet osoby mniej zaznajomione z technologią poradzą sobie z instalacją.
Kluczowe informacje:
- Przygotuj wszystkie niezbędne elementy: drukarkę, kable i komputer
- Rozpakuj drukarkę i podłącz ją do zasilania oraz komputera
- Pobierz i zainstaluj najnowsze sterowniki ze strony HP
- Dodaj drukarkę do systemu operacyjnego
- Skonfiguruj połączenie sieciowe, jeśli to konieczne
- Przeprowadź test wydruku, aby sprawdzić poprawność instalacji
- W razie problemów, sprawdź połączenia i aktualizacje sterowników
Niezbędne elementy do instalacji drukarki HP
Przed rozpoczęciem instalacji drukarki HP, upewnij się, że masz wszystkie potrzebne elementy. Prawidłowe przygotowanie znacznie ułatwi proces i zaoszczędzi czas. Oto lista niezbędnych rzeczy do sprawnej instalacji:| Element | Opis |
|---|---|
| Drukarka HP | Główne urządzenie do zainstalowania |
| Kabel zasilający | Do podłączenia drukarki do gniazdka elektrycznego |
| Kabel USB | Opcjonalnie, do połączenia przewodowego z komputerem |
| Komputer lub urządzenie mobilne | Do konfiguracji i instalacji sterowników |
| Dostęp do internetu | Do pobrania najnowszych sterowników |
Rozpakowanie i podłączenie drukarki HP - pierwsze kroki
Jak podłączyć drukarkę HP? Zacznij od ostrożnego rozpakowania urządzenia. Usuń wszystkie elementy zabezpieczające i folie ochronne. Następnie, wybierz odpowiednie miejsce dla drukarki, zapewniając dostęp do gniazdka elektrycznego i przestrzeń na kable. Podłącz kabel zasilający do drukarki i do gniazdka.
- Wyjmij drukarkę z pudełka i usuń wszystkie zabezpieczenia
- Wybierz stabilne miejsce blisko gniazdka elektrycznego
- Podłącz kabel zasilający do drukarki i do gniazdka
- Włącz drukarkę przyciskiem zasilania
Bezpieczne wyjmowanie drukarki z opakowania
Ostrożnie otwórz pudełko i wyjmij drukarkę, trzymając ją za boki. Usuń wszystkie taśmy zabezpieczające, zwracając szczególną uwagę na ruchome części, takie jak podajnik papieru czy pokrywa skanera. Zdejmij folie ochronne z wyświetlacza i innych elementów.
Umieść drukarkę na płaskiej, stabilnej powierzchni. Upewnij się, że wokół urządzenia jest wystarczająco dużo miejsca na swobodne otwieranie pokryw i podajników.
Prawidłowe podłączanie kabli do drukarki HP
Zacznij od podłączenia kabla zasilającego do gniazda z tyłu drukarki. Drugi koniec włóż do gniazdka elektrycznego. Jeśli planujesz połączenie przewodowe, podłącz kabel USB do odpowiedniego portu w drukarce. Drugi koniec kabla USB połącz z komputerem. Upewnij się, że wszystkie połączenia są stabilne i bezpieczne.
Czytaj więcej: Najpopularniejsze urządzenia techniki cyfrowej: poznaj ich zastosowania
Pobieranie i instalacja sterowników drukarki HP
Kolejnym krokiem w procesie instalacji drukarki HP jest pobranie i zainstalowanie odpowiednich sterowników. Sterowniki to oprogramowanie umożliwiające komunikację między drukarką a komputerem. Aby je pobrać, odwiedź oficjalną stronę HP i postępuj zgodnie z poniższymi krokami:
- Wejdź na stronę support.hp.com
- Wpisz model swojej drukarki w polu wyszukiwania
- Wybierz swój system operacyjny
- Pobierz najnowsze sterowniki
- Uruchom pobrany plik instalacyjny
Znajdowanie odpowiednich sterowników na stronie HP
Na stronie wsparcia HP, wpisz dokładny model swojej drukarki w polu wyszukiwania. Strona wyświetli listę dostępnych sterowników i oprogramowania. Zwróć uwagę na datę publikacji, aby wybrać najnowszą wersję.
Następnie wybierz swój system operacyjny z listy. Upewnij się, że wybierasz właściwą wersję (32-bit lub 64-bit) odpowiadającą Twojemu komputerowi.
Proces instalacji sterowników krok po kroku
Po pobraniu sterowników, uruchom plik instalacyjny. Postępuj zgodnie z instrukcjami na ekranie, akceptując warunki licencji. Wybierz typ instalacji - zazwyczaj zaleca się instalację pełną. Proces może potrwać kilka minut. Po zakończeniu, może być wymagane ponowne uruchomienie komputera. Upewnij się, że drukarka jest włączona i podłączona podczas instalacji sterowników.
Dodawanie drukarki HP do systemu operacyjnego
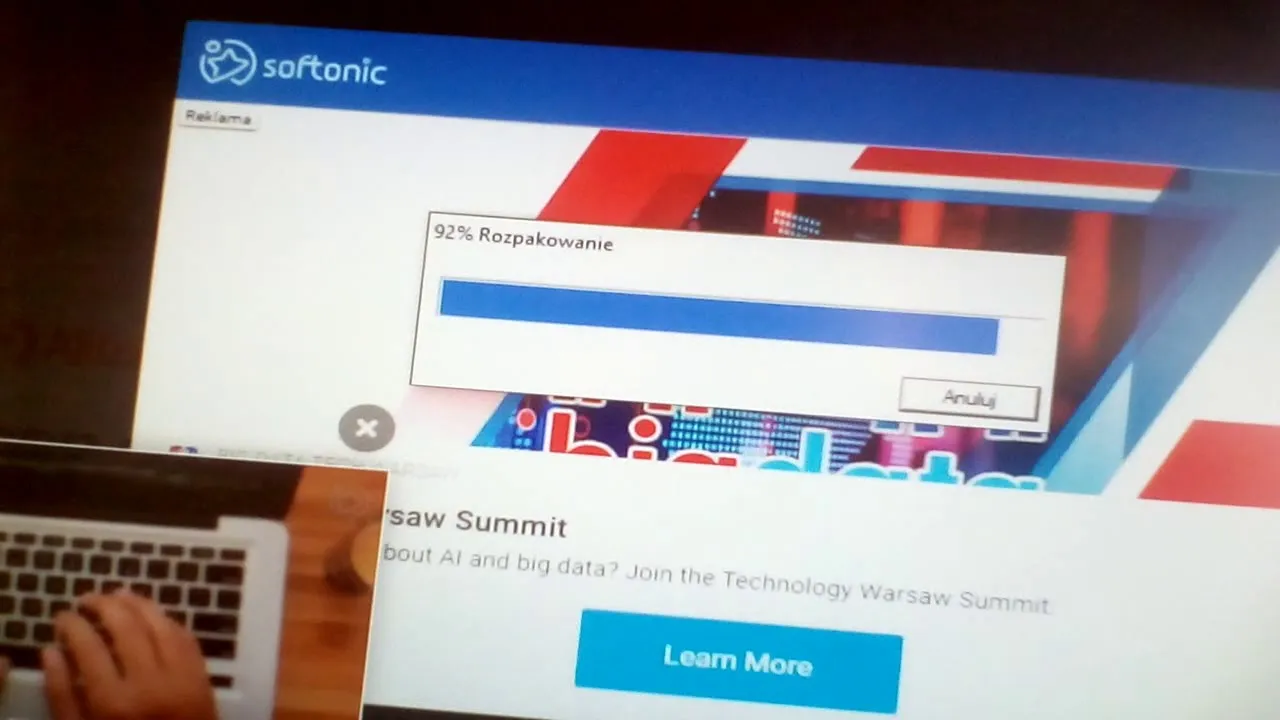
Po zainstalowaniu sterowników, czas na dodanie drukarki do systemu operacyjnego. Ten krok jest kluczowy dla prawidłowego funkcjonowania urządzenia. Proces może się różnić w zależności od systemu, ale ogólne kroki są podobne. Oto jak dodać drukarkę HP do systemu:
- Otwórz ustawienia systemu lub panel sterowania
- Znajdź sekcję "Drukarki i skanery" lub podobną
- Kliknij "Dodaj drukarkę" lub "Dodaj urządzenie"
- Wybierz swoją drukarkę HP z listy wykrytych urządzeń
- Postępuj zgodnie z instrukcjami na ekranie, aby zakończyć proces
Konfiguracja drukarki w systemie Windows
W systemie Windows, otwórz Panel sterowania i przejdź do sekcji "Urządzenia i drukarki". Kliknij "Dodaj drukarkę" w górnej części okna. Windows powinien automatycznie wykryć Twoją drukarkę HP, jeśli jest ona włączona i prawidłowo podłączona.Jeśli drukarka nie pojawia się automatycznie, kliknij "Drukarka, której szukam, nie jest na liście". Następnie wybierz opcję dodawania drukarki przy użyciu adresu TCP/IP lub ręcznie. Postępuj zgodnie z instrukcjami kreatora, aby zakończyć proces dodawania drukarki do systemu Windows.
Ustawienia drukarki HP na komputerach Mac
Na komputerach Mac, proces jest nieco inny. Otwórz Preferencje systemowe i kliknij ikonę "Drukarki i skanery". Kliknij znak "+" pod listą drukarek, aby dodać nowe urządzenie. System powinien automatycznie wykryć Twoją drukarkę HP. Wybierz ją z listy i kliknij "Dodaj". Mac może automatycznie pobrać i zainstalować niezbędne sterowniki. Jeśli nie, postępuj zgodnie z instrukcjami na ekranie, aby ręcznie wybrać sterownik dla Twojej drukarki HP.
Konfiguracja połączenia sieciowego drukarki HP
Konfiguracja drukarki HP w sieci to kluczowy krok dla wielu użytkowników. Pozwala na korzystanie z drukarki bez konieczności fizycznego podłączania jej do komputera. Istnieją dwa główne sposoby połączenia sieciowego: Wi-Fi i Ethernet. Oto porównanie obu metod:
| Cecha | Wi-Fi | Ethernet |
|---|---|---|
| Mobilność | Wysoka | Ograniczona |
| Stabilność połączenia | Może być zmienna | Bardzo stabilne |
| Szybkość | Zależna od sygnału | Zazwyczaj szybsza |
| Łatwość konfiguracji | Wymaga hasła Wi-Fi | Plug and play |
Łączenie drukarki HP z siecią Wi-Fi
Aby połączyć drukarkę HP z siecią Wi-Fi, najpierw upewnij się, że znasz nazwę i hasło swojej sieci. Na panelu sterowania drukarki znajdź ustawienia sieci bezprzewodowej. Wybierz opcję "Konfiguracja Wi-Fi" lub podobną.
Drukarka rozpocznie skanowanie dostępnych sieci. Wybierz swoją sieć z listy i wprowadź hasło, korzystając z klawiatury na ekranie drukarki. Po prawidłowym wprowadzeniu danych, drukarka powinna połączyć się z siecią. Sprawdź, czy połączenie jest aktywne, drukując stronę konfiguracji sieci.
Konfiguracja drukarki HP przez połączenie Ethernet
Konfiguracja przez Ethernet jest zazwyczaj prostsza. Podłącz kabel Ethernet do portu w drukarce i do routera lub switcha w swojej sieci. Większość drukarek HP automatycznie wykryje połączenie i skonfiguruje się. Sprawdź na panelu sterowania drukarki, czy otrzymała ona adres IP. Jeśli nie, może być konieczne ręczne ustawienie parametrów sieciowych w menu konfiguracji drukarki.
Testowanie drukarki HP po zakończeniu instalacji
Po zakończeniu instalacji drukarki HP krok po kroku, ważne jest przeprowadzenie testu, aby upewnić się, że wszystko działa prawidłowo. Test pozwoli wykryć ewentualne problemy z jakością wydruku lub połączeniem. Pomoże również zweryfikować, czy wszystkie funkcje drukarki działają zgodnie z oczekiwaniami.
- Wydrukuj stronę testową z panelu sterowania drukarki
- Sprawdź jakość wydruku, zwracając uwagę na ostrość i kolory
- Wyślij zadanie drukowania z komputera, aby sprawdzić połączenie
- Przetestuj dodatkowe funkcje, takie jak skanowanie czy kopiowanie
Rozwiązywanie typowych problemów z instalacją HP
Nawet przy starannym przestrzeganiu instrukcji, mogą pojawić się problemy z instalacją drukarki HP. Większość z nich można jednak łatwo rozwiązać. Oto lista najczęstszych problemów i sposobów ich rozwiązania:
- Drukarka nie jest wykrywana: sprawdź połączenia i zasilanie
- Błędy sterowników: pobierz najnowszą wersję ze strony HP
- Problemy z połączeniem Wi-Fi: zresetuj ustawienia sieciowe drukarki
- Niska jakość wydruku: wykonaj czyszczenie głowicy drukującej
- Komunikaty o błędach: zanotuj kod błędu i sprawdź w instrukcji
Co zrobić, gdy drukarka HP nie jest wykrywana?
Jeśli komputer nie wykrywa drukarki HP, najpierw sprawdź wszystkie fizyczne połączenia. Upewnij się, że kable są prawidłowo podłączone i drukarka jest włączona. Spróbuj odłączyć i ponownie podłączyć kabel USB, używając innego portu w komputerze.
Jeśli problem persist, zrestartuj zarówno drukarkę, jak i komputer. Czasami pomaga to w odświeżeniu połączenia i rozwiązaniu problemów z wykrywaniem urządzenia. W przypadku połączenia bezprzewodowego, upewnij się, że drukarka i komputer są w tej samej sieci Wi-Fi.
Eliminacja błędów oprogramowania drukarki HP
Błędy oprogramowania często wynikają z nieaktualnych lub uszkodzonych sterowników. Aby je wyeliminować, odinstaluj całkowicie obecne sterowniki drukarki HP z komputera. Następnie pobierz najnowszą wersję sterowników ze strony producenta. Podczas instalacji, postępuj dokładnie według instrukcji. Jeśli problem nadal występuje, spróbuj uruchomić instalator w trybie zgodności z wcześniejszą wersją systemu. Warto również sprawdzić, czy nie ma konfliktów z oprogramowaniem antywirusowym, czasowo je wyłączając podczas instalacji.
Różnice w instalacji różnych modeli drukarek HP
Chociaż ogólny proces instalacji drukarki HP jest podobny dla większości modeli, istnieją pewne różnice, które warto znać. Niektóre serie drukarek HP mają unikalne cechy lub wymagania instalacyjne. Poniższa tabela przedstawia kluczowe różnice między popularnymi seriami drukarek HP:
| Seria | Specyfika instalacji | Dodatkowe funkcje |
|---|---|---|
| OfficeJet | Łatwa konfiguracja Wi-Fi | Zaawansowane funkcje biurowe |
| LaserJet | Wymaga więcej miejsca | Szybki druk, duża wydajność |
| DeskJet | Prosta instalacja USB | Kompaktowe rozmiary |
| Envy | Intuicyjna konfiguracja mobilna | Druk fotograficzny |
Instalacja drukarek HP z serii OfficeJet
Drukarki HP OfficeJet są zaprojektowane z myślą o środowisku biurowym. Ich instalacja często obejmuje konfigurację zaawansowanych funkcji sieciowych. Proces konfiguracji Wi-Fi jest zazwyczaj uproszczony, z intuicyjnym interfejsem na ekranie dotykowym drukarki.
Modele OfficeJet często wymagają instalacji dodatkowego oprogramowania do zarządzania dokumentami i skanowania. Warto zwrócić uwagę na opcje konfiguracji faksu i ustawienia skanowania do folderów sieciowych, które są charakterystyczne dla tej serii.
Konfiguracja drukarek HP LaserJet - kluczowe aspekty
Instalacja drukarek HP LaserJet wymaga szczególnej uwagi ze względu na ich rozmiar i specyfikę działania. Upewnij się, że masz wystarczająco dużo miejsca, zwłaszcza jeśli instalujesz model wielofunkcyjny. Konfiguracja obejmuje zazwyczaj ustawienie podajników papieru i kalibrację tonera. Zwróć uwagę na opcje oszczędzania energii i automatycznego druku dwustronnego. LaserJety często mają zaawansowane opcje zabezpieczeń, które warto skonfigurować podczas instalacji. Pamiętaj o regularnej konserwacji, szczególnie przy intensywnym użytkowaniu, aby utrzymać wysoką jakość wydruków.
Kompleksowy przewodnik instalacji drukarek HP
Instalacja drukarki HP to proces, który można skutecznie przeprowadzić, postępując zgodnie z kilkoma kluczowymi krokami. Od przygotowania niezbędnych elementów, przez rozpakowanie i podłączenie urządzenia, aż po konfigurację oprogramowania i ustawień sieciowych - każdy etap ma znaczenie dla prawidłowego funkcjonowania drukarki. Szczególną uwagę należy zwrócić na dobór odpowiednich sterowników i ich poprawną instalację, co jest fundamentem bezproblemowej pracy urządzenia.
Artykuł podkreśla znaczenie testowania drukarki po instalacji oraz przedstawia rozwiązania typowych problemów, które mogą wystąpić podczas procesu konfiguracji. Warto pamiętać o różnicach między poszczególnymi modelami drukarek HP, szczególnie z serii OfficeJet i LaserJet, które mogą wymagać specyficznego podejścia podczas instalacji. Optymalizacja ustawień i regularna konserwacja to kluczowe czynniki wpływające na długotrwałą, efektywną pracę drukarki HP.





